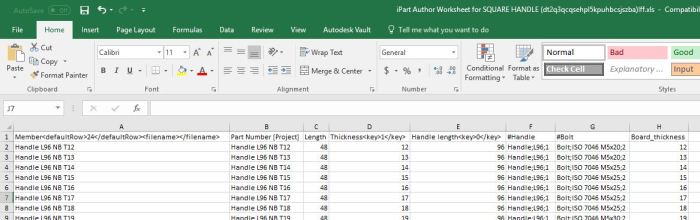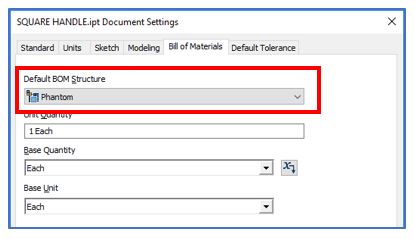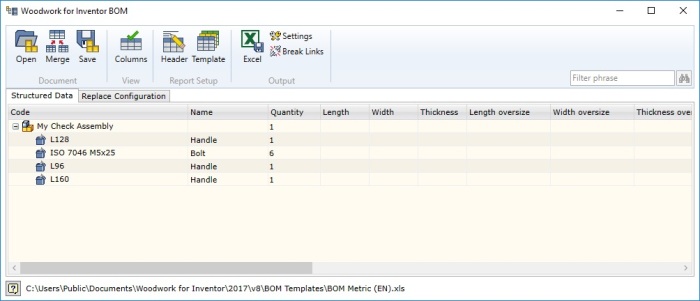It’s got a new logo but the devil is in the detail. This release excels by building on it’s foundations to deliver some impressive enhancements.
Enhanced Grain Direction Control
You can now Control grain direction on multiple panels. Adjust covers or material fills all in one go.
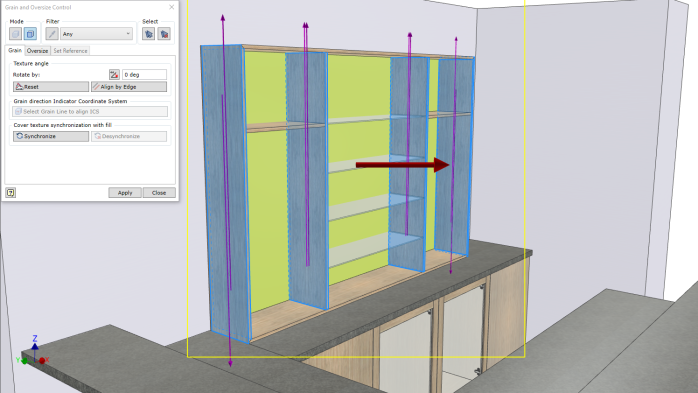
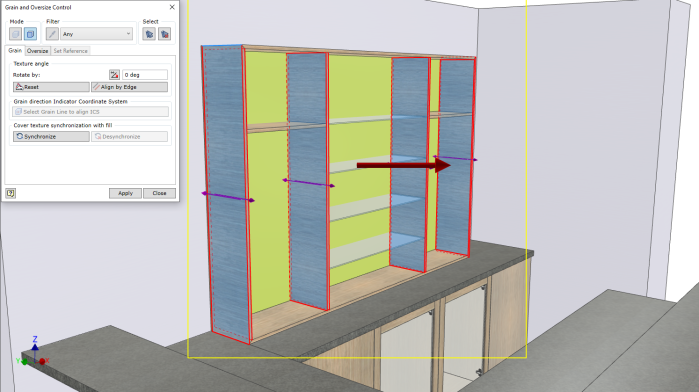
More control is achieved with the new layout dialogue.


Over size Control Enhanced
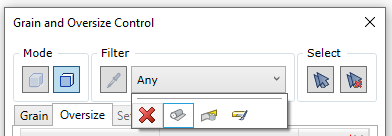
Multi panel or edge over sizing can be achieved working similar to the grain direction control.
NEW Over size for Slant faces
You can now set an allowance for over sizing slant edges on a panel globally. Located under Woodwork for Inventor Settings > Design tab
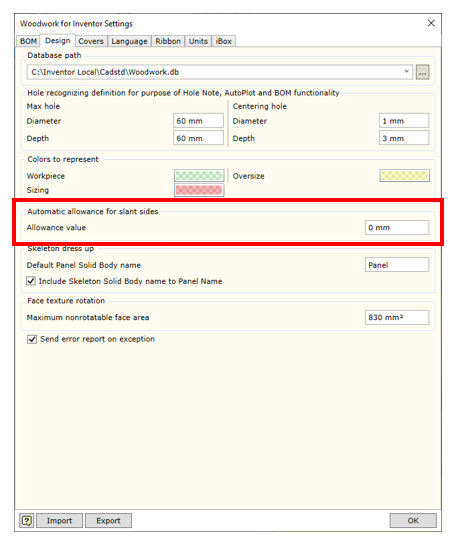
Increasing by 20mm as the example shown below.
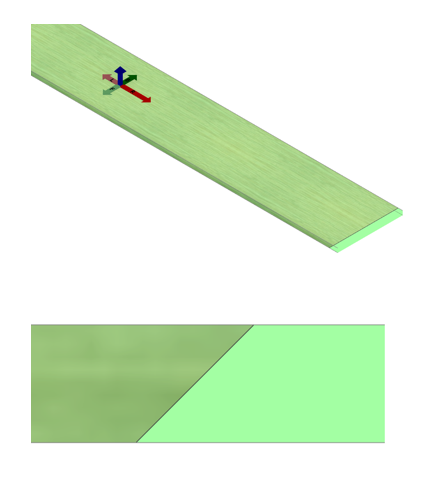
Enhanced Texture Direction Indicators
Enhanced indicators show panel orientation and grain direction.
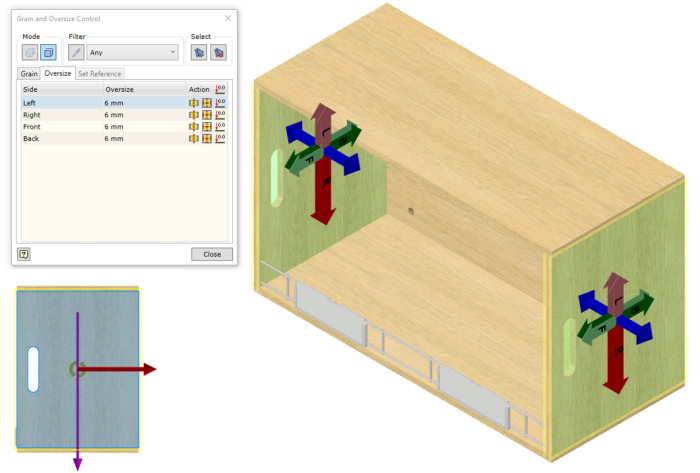
Optimise Part Orientation for grain direction
When applying a texture to a curved part in v9 it orientated along the x axis by default. You would then need to adjust the orientation to meet the longest edge requirement. Now in v10 it will orientate the grain direction along the longest length of the bounding box which gives you more accurate BOM specification results.
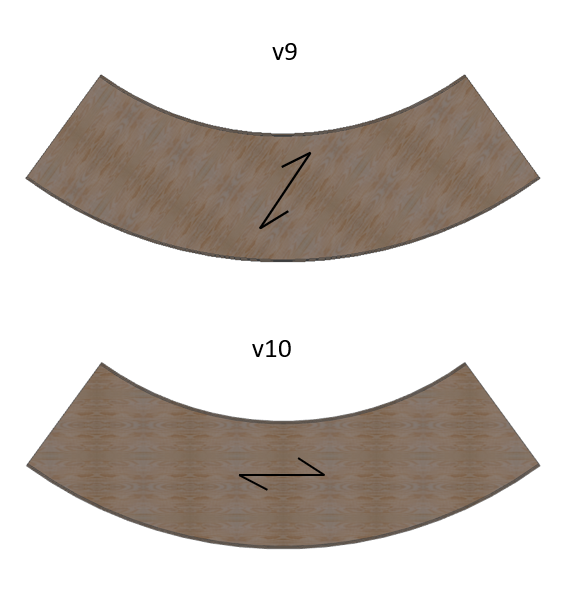
Enhanced iBox Copy design support
iBox now aligns with the Autodesk Vault Copy Design process with a unique identifier for it’s base component. When renaming your files this will not interfere with the iBox functionality.
Auto-select base component
The skeleton file is now automatically selected when authoring an iBox. Note the new Unset button next to the OK button at the base of the dialogue box.
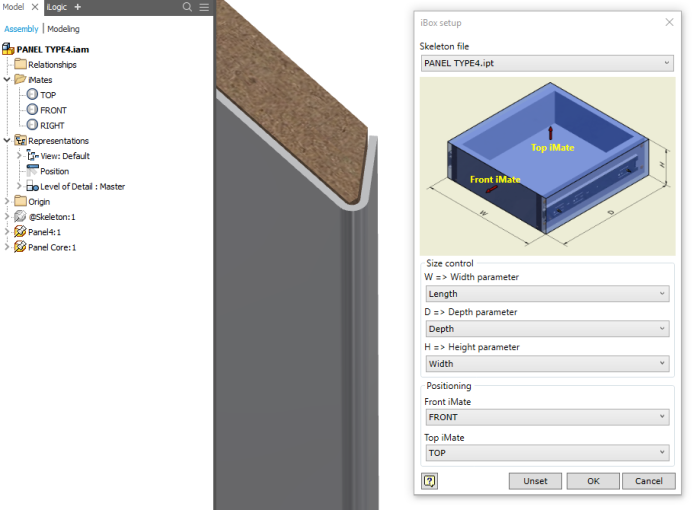
Enhanced Hardware Library
v10 iparts now support custom lengths as well as support for materials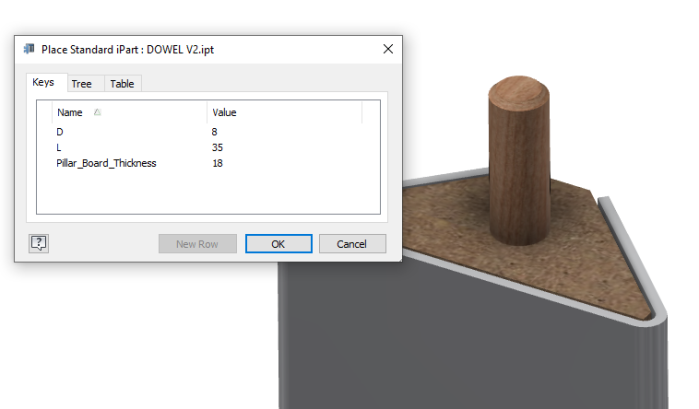
Enhanced Material Library
Painted panels are now reported in the BOM Specification as a single line item rather than every face as was previously available with v9. This is a much faster method when radius edges are used on panels or even when 6 edges are required. You can still use Single Face option if required.
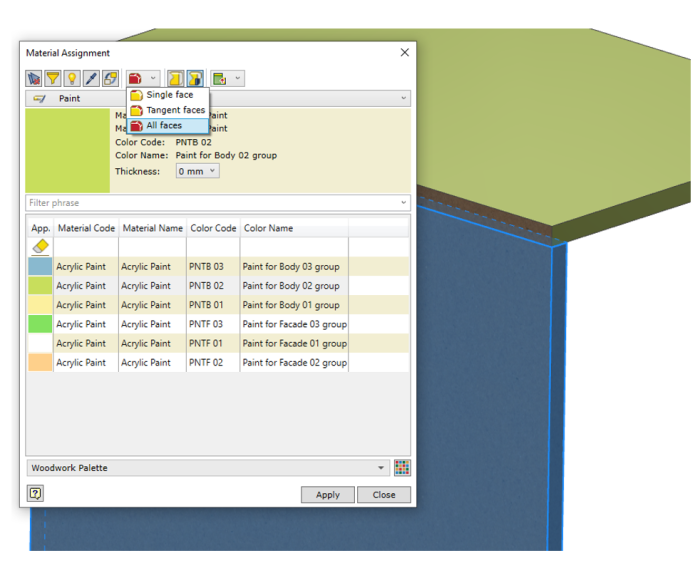
Extended BOM Specification Hierarchy
New templates are provided to facilitate in passing data to ERP systems. these are found in C:\Users\Public\Documents\Woodwork for Inventor\2019\v10\BOM Templates.
NEW Work-piece Angle Cut
Two new keywords have been made available for you to add these cuts to your BOM specification template. They are here for you to copy and paste into your template:
{item.FillWorkpiece.Left.CuttingAngle()}
{item.FillWorkpiece.Right.CuttingAngle()}
Accelerated BOM Specification Output
15-20x faster export to Excel. If there was one reason to upgrade to Woodwork for Inventor v10 it would be this alone. You will notice the difference. Nice job team!
Enhanced Drawing Environment
Refresh content of a selected folder
![]()

Refresh only selected sheets option within Inventor’s Browser or via the Project dialogue. This speeds up the drawing update process when single sheets may contain large number of feature parts.
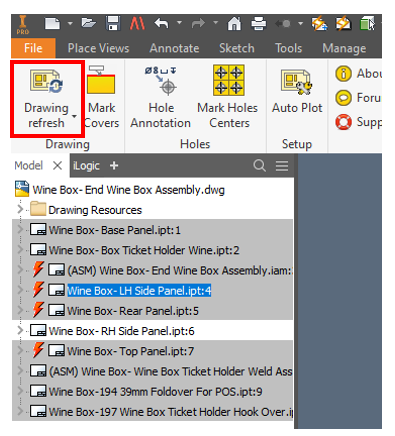
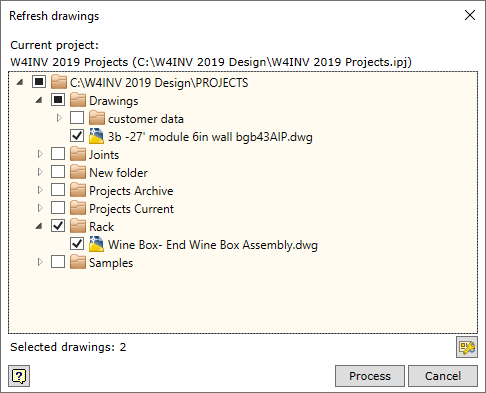
Access Drawing Settings when refreshing drawings.

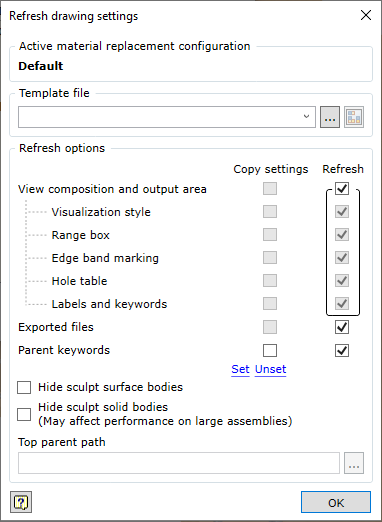
New BOM Position number keyword – Latest link to all Keywords can be found here http://help.tools4inventor.com/doc/Keywords-for-Woodwork-for-Inventor-V10.pdf
Enhanced CNC
Post Processor Support added for:
- ShopBot 2D
- Cobus NCAD xml
Enhanced SIZING operation can be applied automatically when assigning material. & over sized clamping options can be selected manually.
New Tooling Simulation Pre-Manufacturing Check

Assembly Copier

The drawing name now matches the component name when copying an assembly.
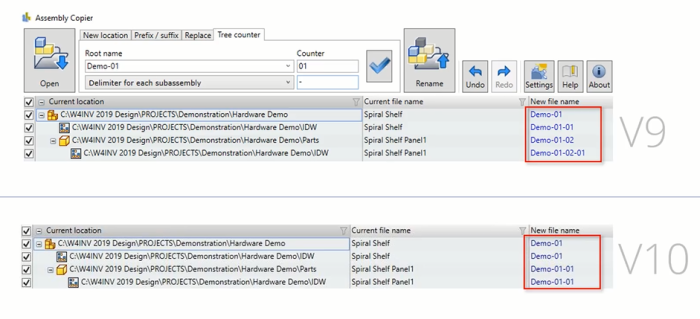
If you have a Level of Detail with suppressed components, they are now included in the copy.



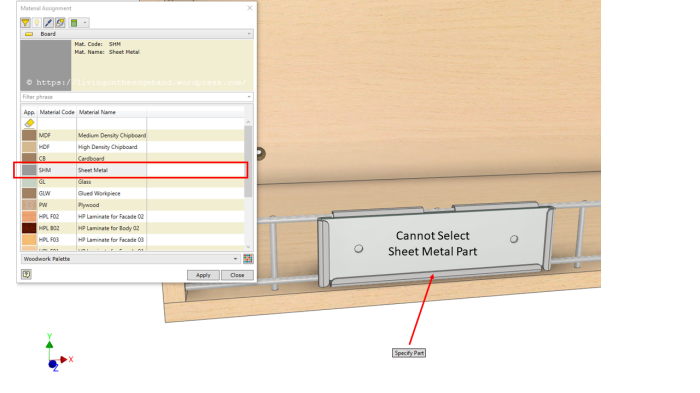
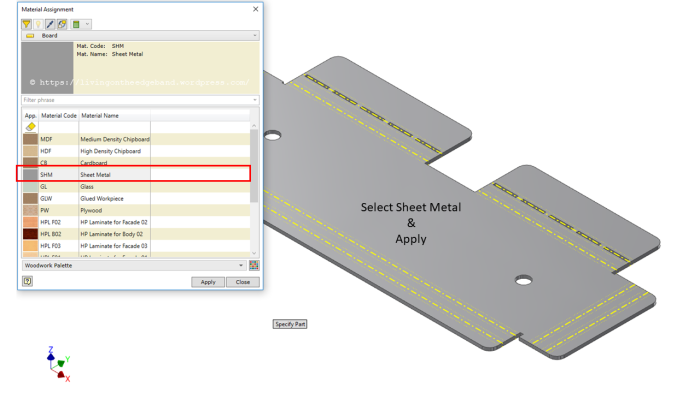
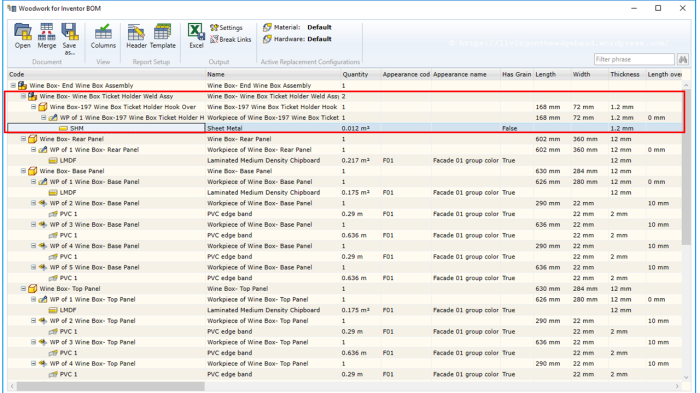

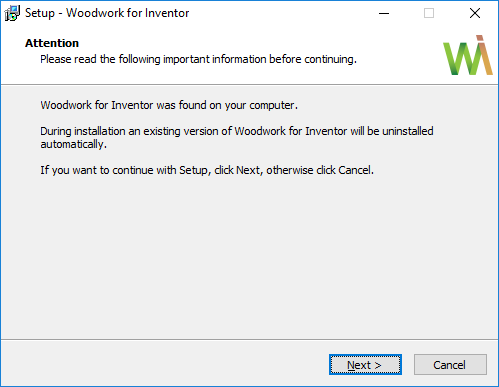
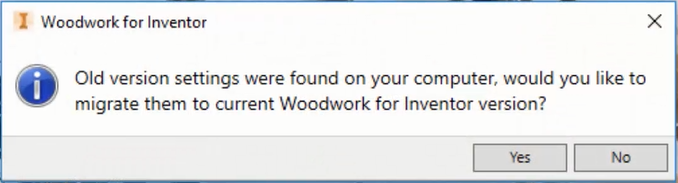
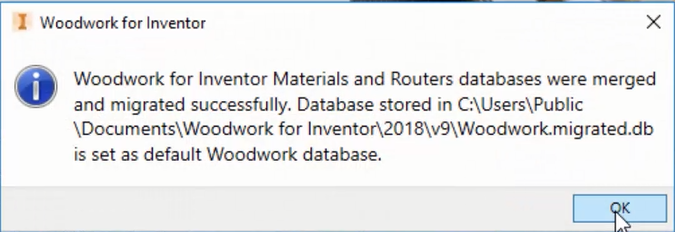
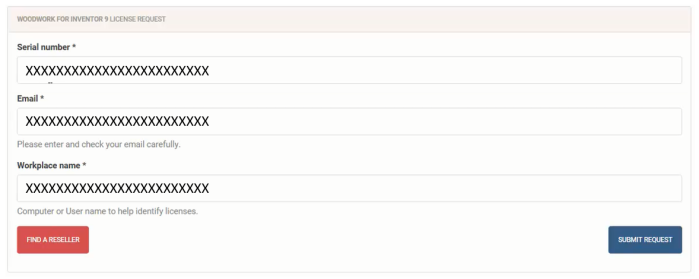


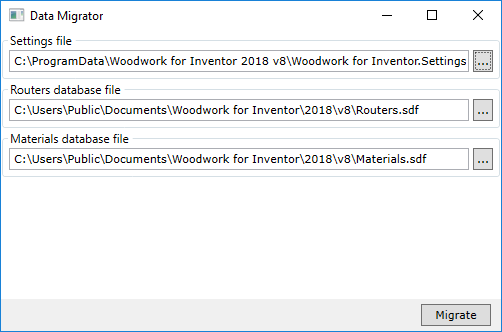

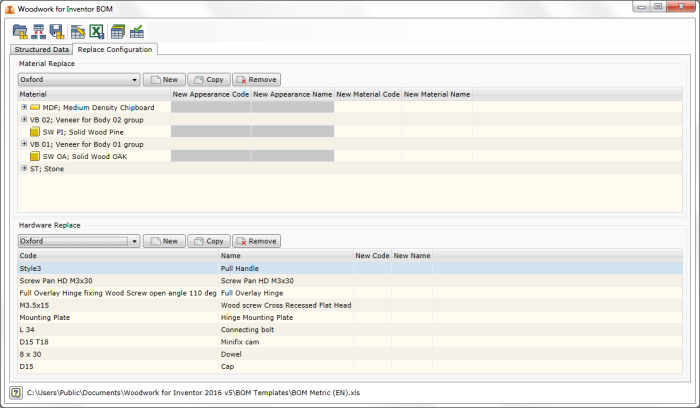
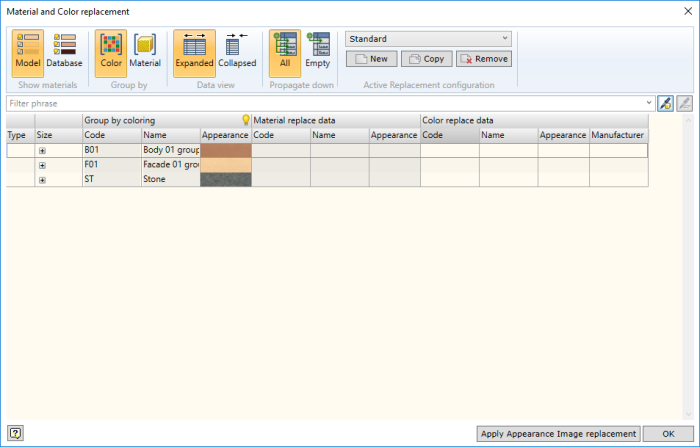

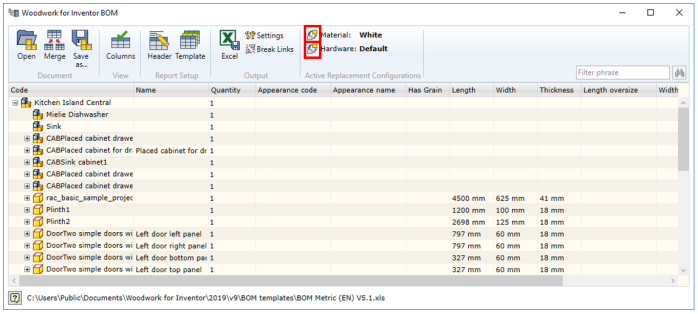
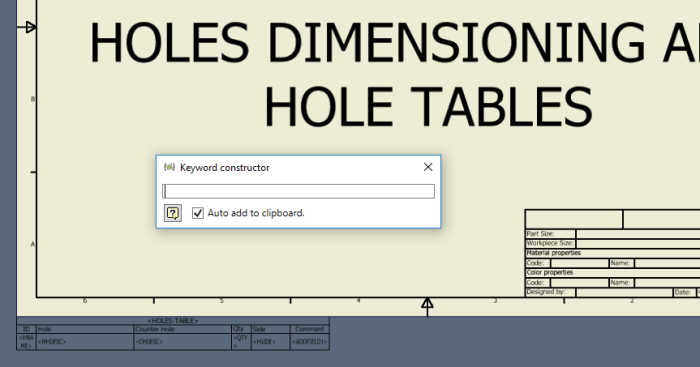
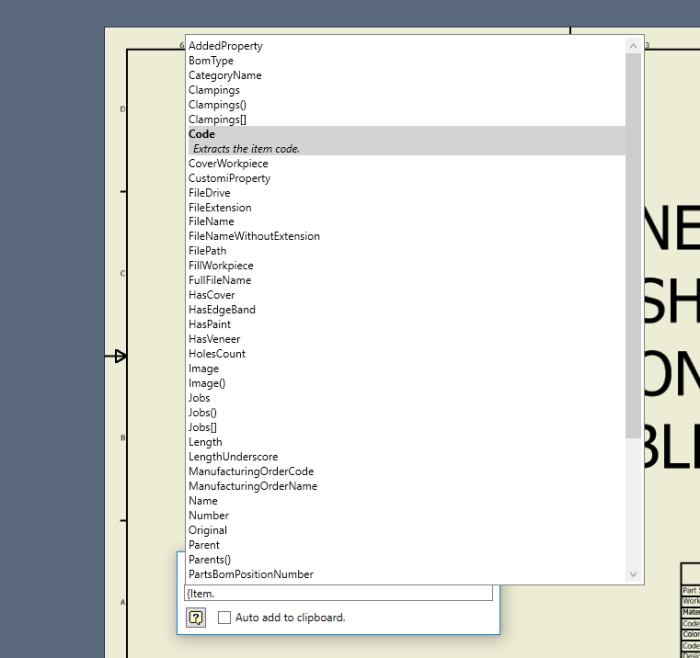
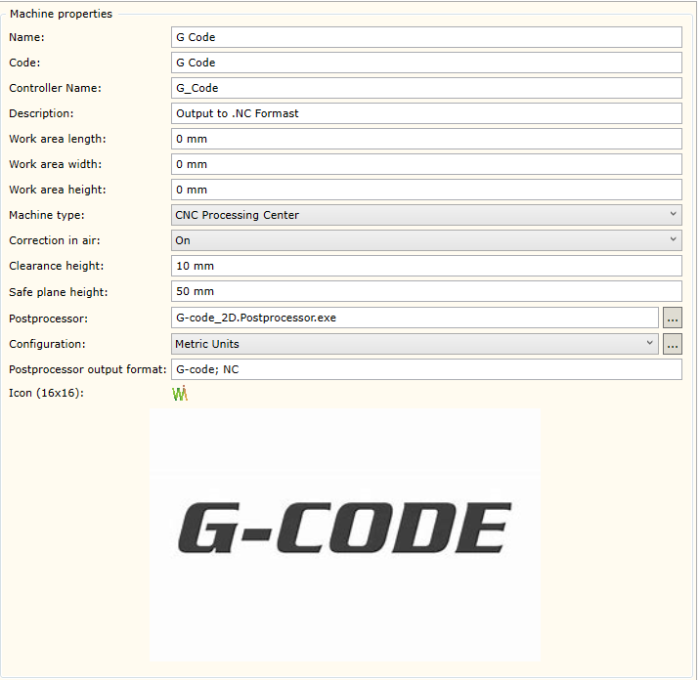



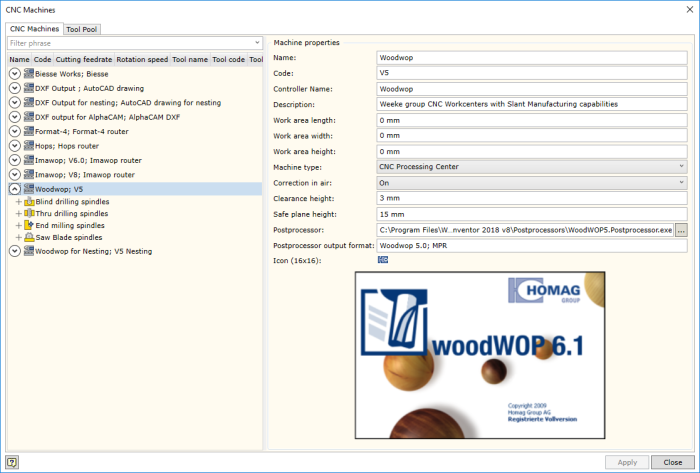
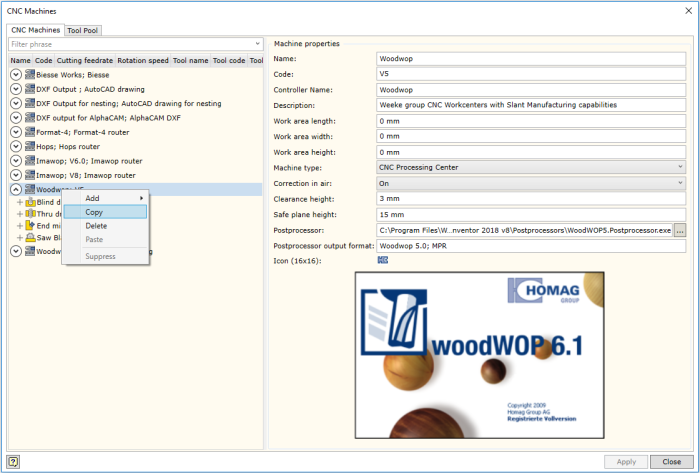
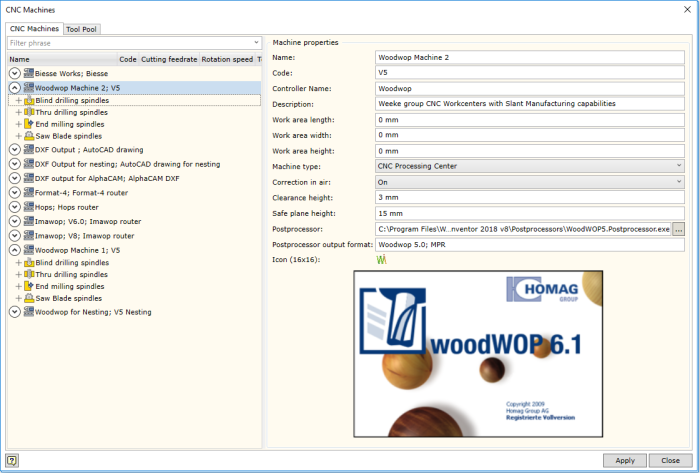
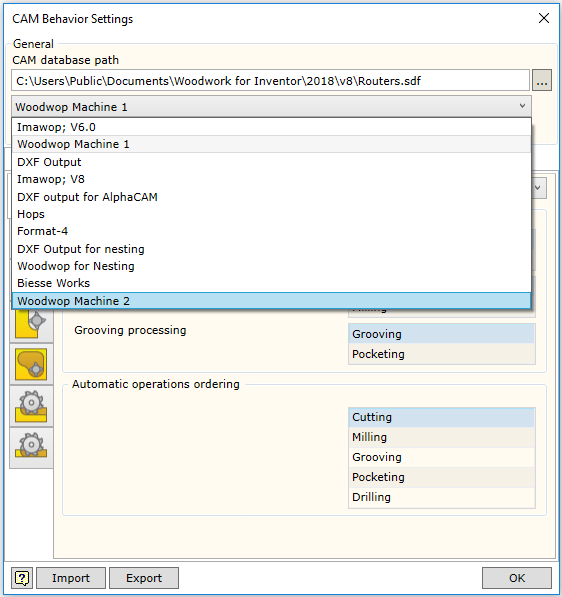

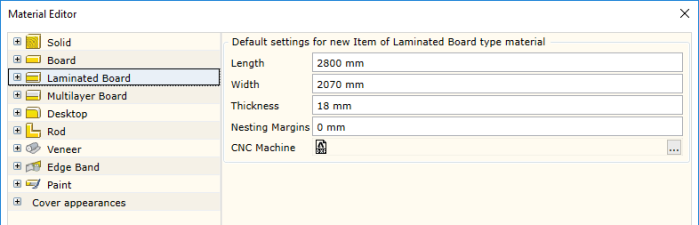
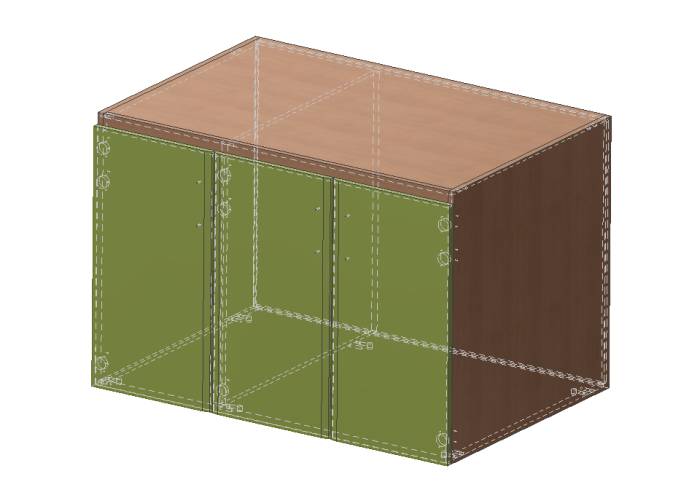 When creating a nest of an assembly the output may look like this for the 3 materials used in this assembly.
When creating a nest of an assembly the output may look like this for the 3 materials used in this assembly.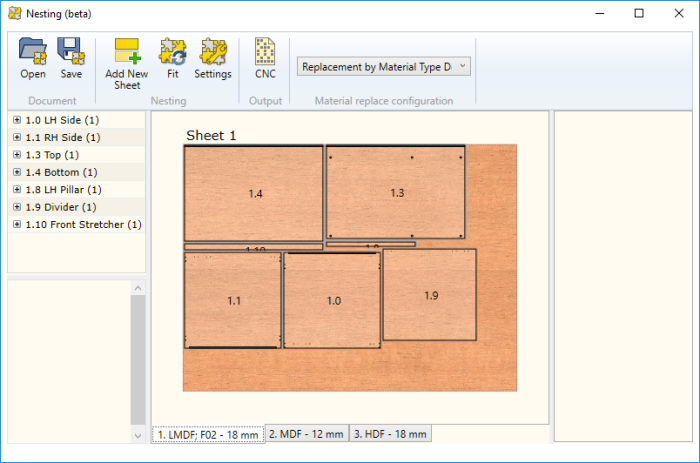
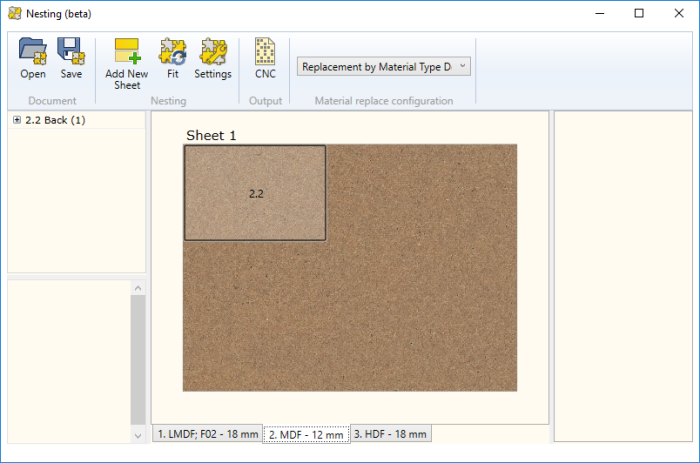

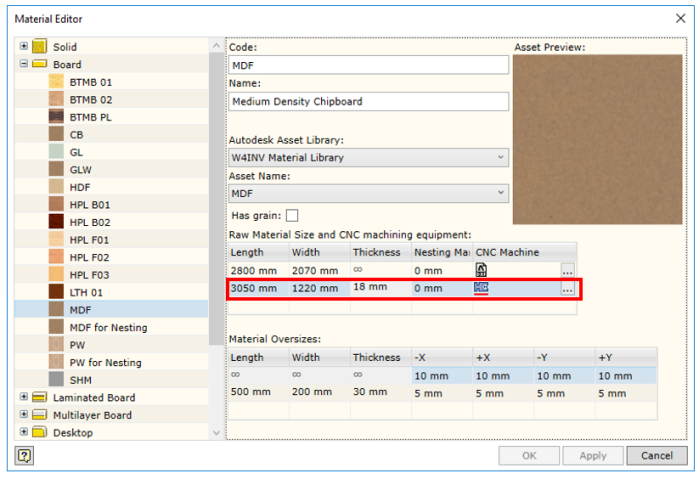 If you are adding custom materials you can setup the default under the Materials Editor and this will become the seed size for every material type you setup.
If you are adding custom materials you can setup the default under the Materials Editor and this will become the seed size for every material type you setup.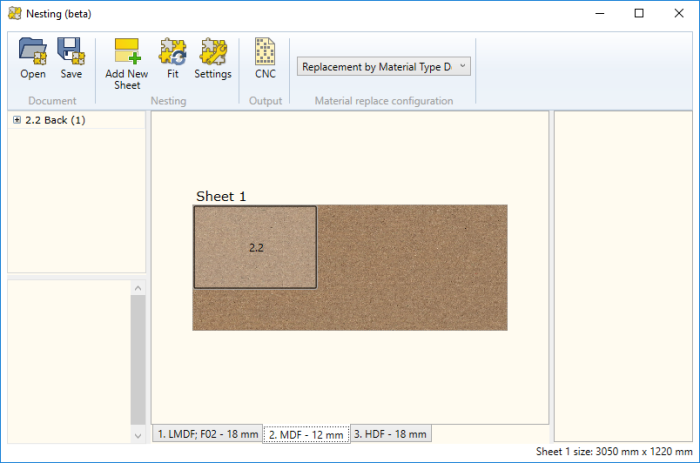

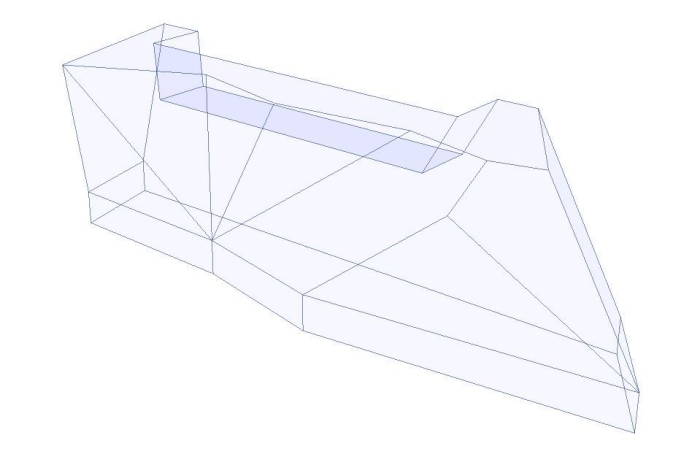 The next step is where we need to create the panel thickness as a uniform size or even override individual faces for this. Here, we can use the Shell tool.
The next step is where we need to create the panel thickness as a uniform size or even override individual faces for this. Here, we can use the Shell tool.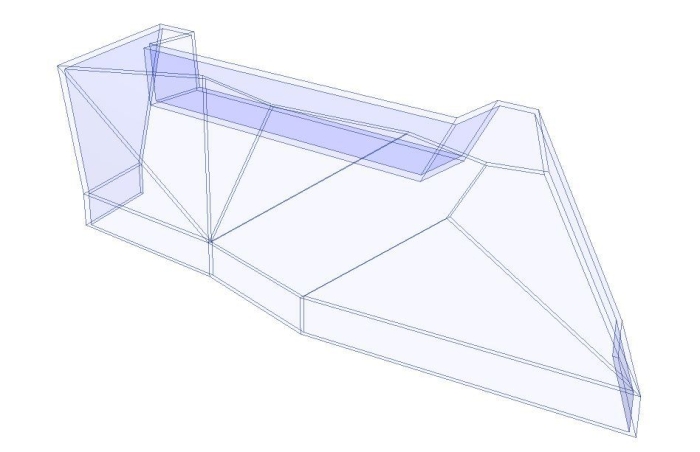
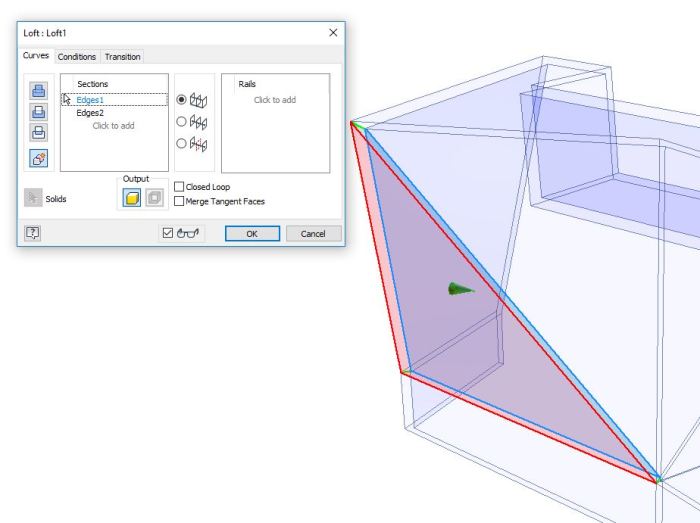
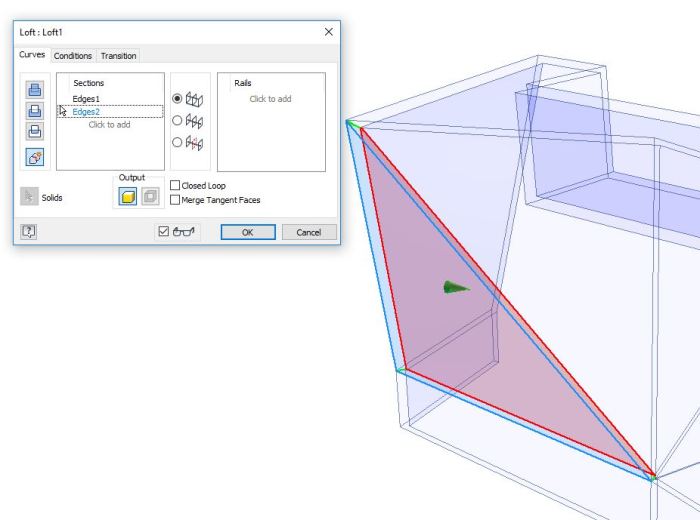
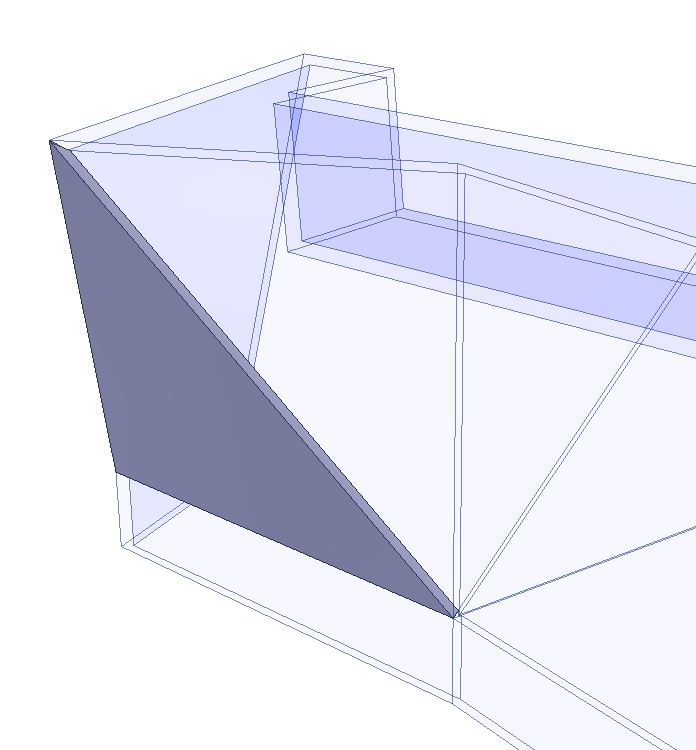
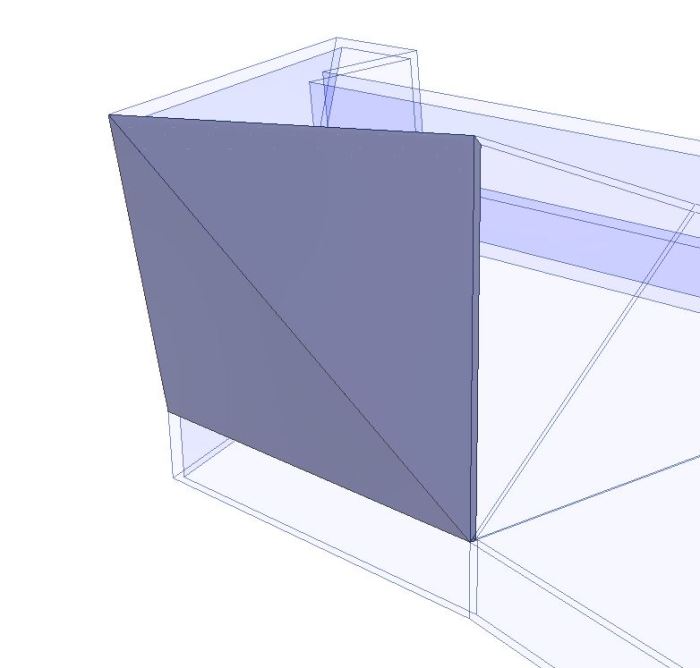

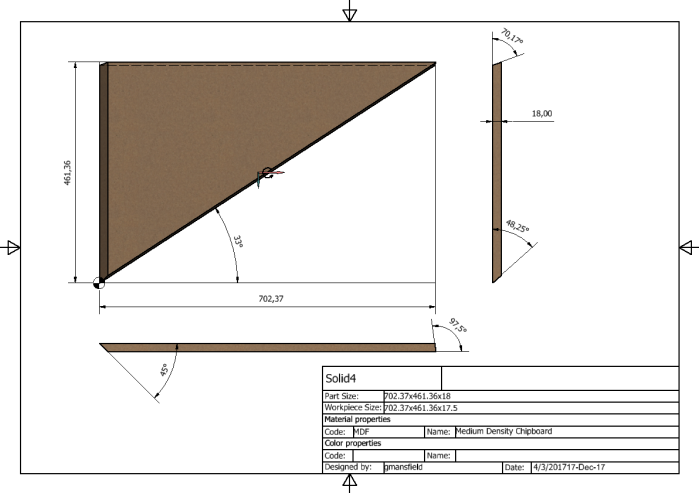

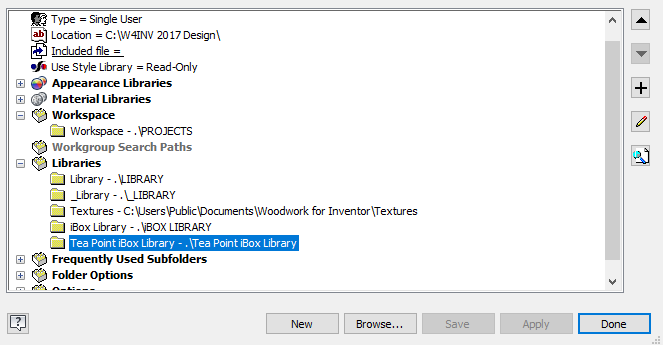
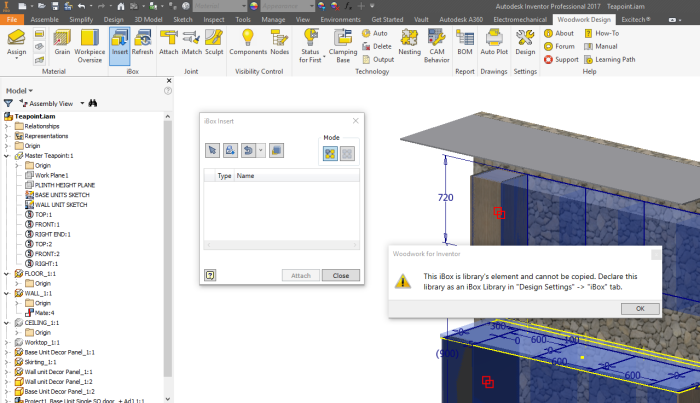
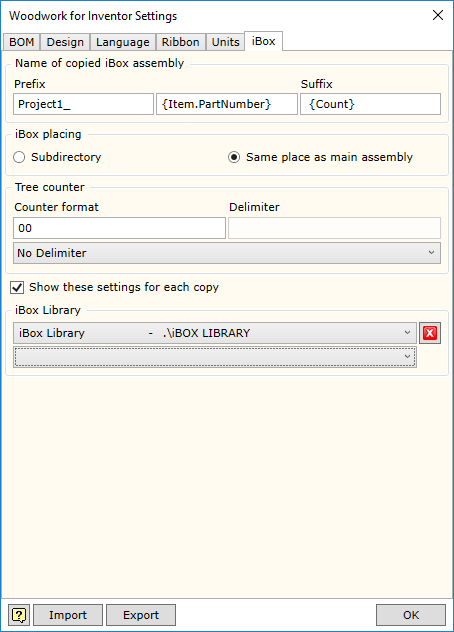
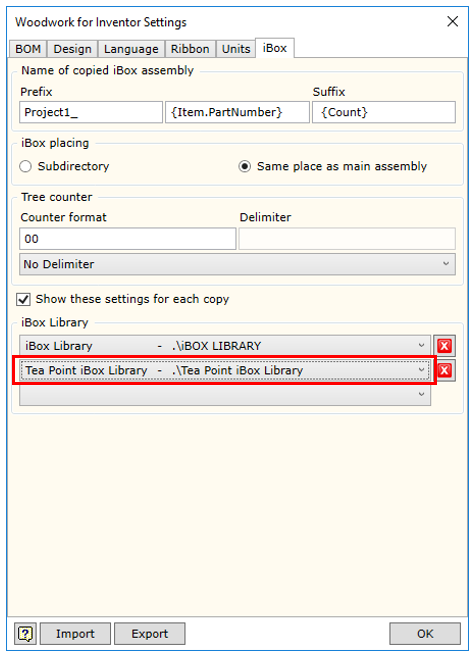

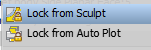
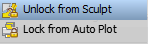

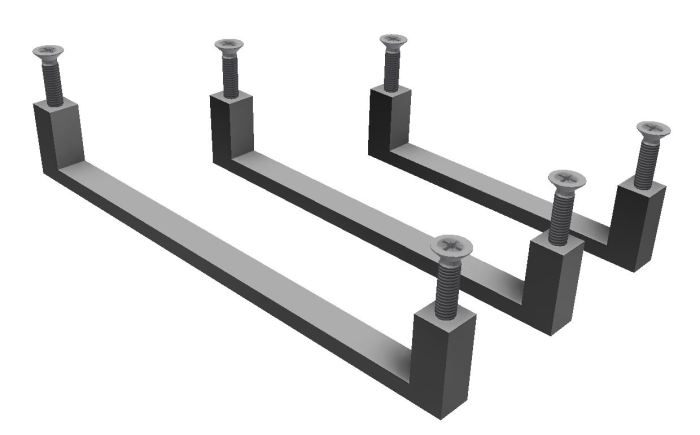 It’s pretty straight forward with just a few steps.
It’s pretty straight forward with just a few steps.